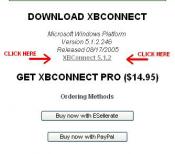Xbconnect “n00b” guide
Xbconnect is a tunneling program that connects Xboxs over the internet for multiplayer games. I wrote this guide because I found the official “Getting started” guide was insufficient and lacked pictures that would help first time users.
Getting XBConnect installed and logged in
Remember the folder you downloaded it to on your hard drive.
Note: The version may be different than the one pictured.
Open the folder that you downloaded to, then open the file you just downloaded to install XBConnect onto your pc.
You shouldn’t need to change any of the option while installing, just keep clicking next.
There should now be an icon for XBConnect on your desktop. If XBConnect has not already started, double click the desktop icon to run XBConnect.
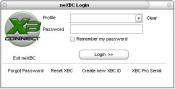 You will now be asked to sign in to XBConnect.
You will now be asked to sign in to XBConnect.
Choose to create a new XBConnect ID
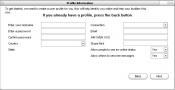
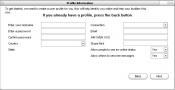
Click next
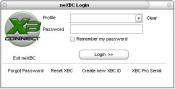
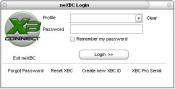
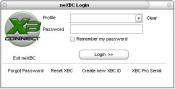
Just wait a moment for XBConnect to refresh itself and load.

You will see several different windows and many things to click on.
They will each be described below.
Using XBConnect for the first time to play a game
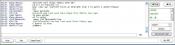
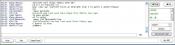
Go ahead and load a game on the xbox that you would like to play.
Set the game to system link mode.
If you get an error trying to enter system link mode, click here. You must have your xbox connected to your network.



Select system link. On the next screen select your profile. This will bring you to the waiting screen.
This is where you want to stop. If you are not on this screen, XBConnect will not be able to detect your Xbox.
You don’t need to do anything else on you xbox for XBConnect to find it. If XBConnect doesn’t report that it has found your xbox in the chat window, you’ll have to do it manually (it’s not that hard).



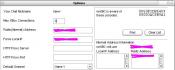
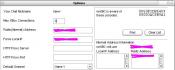
Select “clear list” then click “find”
A new box should popup telling you the steps to find your xbox. You shouldn’t need to change any of the options just keep clicking next until XBConnect starts looking for you xbox.
Note: If finding your xbox takes more then a few minutes, check your cables and setup.
XBConnect should now report to you that it has found your xbox and it will list the mac address of your xbox in the “XBConnect is aware of these consoles” section of general options.
Click ok to close the general options.
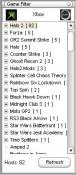
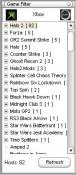
If you are having a lot of trouble finding your xbox, please join help chat in XBConnect.
You are now ready to play your game on XBConnect.
This is the game list. Choose the game you would like to play (the same game we just loaded on the xbox and found).
Note: Your game list may look different
(yours has pictures). To make yours look like mine, to save space, right click
on the game list and uncheck the option to “show images”


If a game is full it will have a red dot next to it. If a game requires a password it will have a lock next to it. In both these cases you will not be able to join the game.
Just above the actual server list is the column choices for the server list. Go ahead and click ping. Now the list is sorted from the largest ping to the smallest ping. Click ping a second time. Now the list is sorted from the smallest ping to the largest ping
Note: Ping is the a measurement of how long it takes data to travel from you to other people. The larger the number, the longer it takes, the more lag it creates in the game. Smaller pings are better.
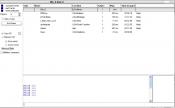
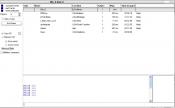
You should now see a game to choose from on you xbox (this may take a minute).
Press A to select the game on the xbox.
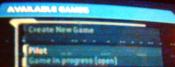
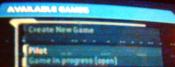
Additional Info
Hosting
To host you must allow xbc in your pc firewall and configure port forwarding on your router. This section will go over gathering the required information to configure port forwarding using this guide.
Open the run box on the start menu or press (windows key) + r
Type cmd and press enter.
In the box that pops up type “ipconfig /all” as shown and press enter.
Note: Your prompt may not be as short as shown. Just ignore that and type “ipconfig /all” anyway

You should now be presented with a whole list of information. Let’s take a moment to identify what we need. We are looking for two sets of numbers.
Note: The addresses shown below are only examples. Yours may be different.


Note: You may have more than one IP address to choose from. Use the IP address of the network adapter that is connected to the internet.


The next step is to open your internet browser and type in the default gateway address.

It will ask you for a username and password before letting you access the page. The default username and password is given in your manual.
You now have all the information you need to visit your router web configuration page and follow this next link for directions for your specific router.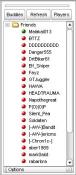
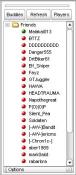
Port forward guide list for Xbconnect from portforward.com
The Buddy List
You can right click on any other XBConnect member’s ID and select “add buddy”
Now whenever your buddy is online his name will show with a yellow dot next to it on the buddy list.
If your friend is in a game, there will be a green dot next to his name on the buddy list.
When it is green you can right click your buddy’s name on the buddy list and choose “Join game.” This will bring you straight to whatever room your buddy is in.
The NeXBC LAN
The better way



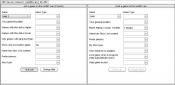
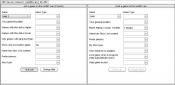
Finding your xbox with other games


Conker: Live & Reloaded
Press left or right to select Xbox Live & Co. from the main menu. On the next screen select System Link. Then select join game.
This is where you want to stop. If you are not on this screen, XBConnect will not be able to detect your Xbox.
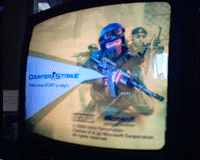
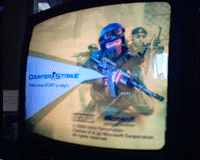
Counter-Strike
Select system link. Select Join a Match by pressing A on the System Link menu.
This is where you want to stop. If you are not on this screen, XBConnect will not be able to detect your Xbox.


Halo 1
Select multiplayer. Then select system link games. From there select your “halo” profile. This will bring you to the waiting screen.
This is where you want to stop. If you are not on this screen, XBConnect will not be able to detect your Xbox.



Halo 2
Select system link. On the next screen select your profile. This will bring you to the waiting screen.
This is where you want to stop. If you are not on this screen, XBConnect will not be able to detect your Xbox.


Juiced
Select multiplay from the main menu. On the next scree select system link play.
This is where you want to stop. If you are not on this screen, XBConnect will not be able to detect your Xbox.


Outrun 2
From the main menu select OutRun Challenge. On the next screen select OutRun Race. Then select System Link. Select Join Game.
This is where you want to stop. If you are not on this screen, XBConnect will not be able to detect your Xbox.


Splinter Cell: Chaos Theory
Select either Coop from the main menu. Select or type in your profile name. On the next screen select system link.
This is where you want to stop. If you are not on this screen, XBConnect will not be able to detect your Xbox.


Star Wars: Republic Commando
Select a profile. Then select multiplayer from the main menu. On the next screen select system link.
This is where you want to stop. If you are not on this screen, XBConnect will not be able to detect your Xbox.


Timesplitters: Future Perfect
Select your number of players then select a profile. On the main menu select xbox live / system link. On the next screen select system link.
This is where you want to stop. If you are not on this screen, XBConnect will not be able to detect your Xbox.


Unreal Championship 2: The Liandri Conflict
From the main menu select networked combat. On the next screen select join system link game.
This is where you want to stop. If you are not on this screen, XBConnect will not be able to detect your Xbox.
- Most the pictures on this page are click-able thumbnails. Click them to make them much bigger.
- XBC and NeXBC are the same program now
Have something to add? Please contact me. If you find a broken link or an error please send a PM to wassabi immediately on the XBConnect forums.